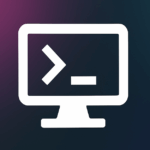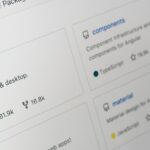HowTo: SSH-Schlüssel für Gitea – Einfache Einrichtung
Heute möchte ich dir über ein wichtiges Thema sprechen, das die Sicherheit unserer Git-Server und -Clients betrifft: die Einrichtung von SSH-Schlüsseln.
SSH (Secure Shell) ist ein bewährtes Protokoll zur sicheren Verbindung mit Servern, und die Verwendung von SSH-Schlüsseln bietet eine sicherere Alternative zur herkömmlichen Passwort-Authentifizierung.
In diesem Blogbeitrag zeige ich dir, wie einfach es ist, SSH-Schlüssel sowohl serverseitig für Gitea als auch clientseitig einzurichten. Die vorgestellten Schritte könnten möglicherweise auch für andere Git-Plattformen wie GitHub funktionieren. Doch bevor wir starten, lass uns kurz betrachten, warum dies so wichtig ist.
Warum sind SSH-Schlüssel wichtig?
SSH-Schlüssel bieten eine sichere Möglichkeit, auf deinen Gitea-Server zuzugreifen, ohne jedes Mal dein Passwort eingeben zu müssen. Im Vergleich zur Passwort-Authentifizierung sind sie robuster gegen Brute-Force-Angriffe und bieten eine höhere Sicherheitsebene insgesamt. Wenn du mehrere Benutzer hast oder mit anderen Entwicklern an gemeinsamen Projekten arbeitest, vereinfachen SSH-Schlüssel den Zugriff und gewährleisten dennoch die Vertraulichkeit deiner Daten.
Die Einrichtung
Lass uns zuerst die Einrichtung von SSH-Schlüsseln für Gitea betrachten. Nimm dir einen Moment Zeit, um sicherzustellen, dass du über die erforderlichen Berechtigungen verfügst, um SSH-Schlüssel auf deinem Gitea-Server zu konfigurieren.
Öffne deine Gitea-Oberfläche und melde dich an. Hier kannst du deine Servereinstellungen verwalten und SSH-Schlüssel hinzufügen.
Navigiere zu den “Einstellungen” und wähle “SSH / GPG Schlüssel” aus. Hier kannst du neue SSH-Schlüssel hinzufügen.

Generiere einen neuen SSH-Schlüssel auf deinem lokalen Computer. Öffne dazu dein Terminal oder deine Kommandozeile und gib den folgenden Befehl ein:
ssh-keygen -t rsa -b 4096 -C "deine_email@example.com"
Ersetze “deine_email@example.com” durch deine E-Mail-Adresse, die mit dem Schlüssel verknüpft werden soll.

Kopiere den öffentlichen Schlüssel, den du gerade erstellt hast. Du findest ihn normalerweise in der Datei “id_rsa.pub” in deinem Home-Verzeichnis. Öffne die Datei und kopiere ihren Inhalt.
Füge den kopierten öffentlichen Schlüssel in das entsprechende Feld auf der Gitea-Website ein. Gib optional einen Namen für den Schlüssel ein, um ihn später leichter zu identifizieren.

Verifiziere deinen SSH-Schlüssel, um die Authentizität zu gewährleisten. Klicke auf “Verifizieren” und befolge die angezeigten Anweisungen, um den signierten SSH-Schlüssel zu generieren.

Nach erfolgreicher Verifizierung wird dir eine Bestätigung angezeigt, dass der SSH-Key verifiziert wurde. Du kannst jetzt sicher sein, dass deine Verbindung mit dem Gitea-Server geschützt ist.

Die Einrichtung von SSH-Schlüsseln für deinen Gitea-Server bringt dir nicht nur zusätzliche Sicherheit, sondern auch mehr Komfort beim Zugriff auf deine Repositories. Indem du die Passwort-Authentifizierung eliminiert, verringerst du das Risiko von Sicherheitsverletzungen erheblich.
Ich hoffe, dieser Blogbeitrag war hilfreich und hat dir gezeigt, wie einfach die Einrichtung von SSH-Schlüsseln sein kann, egal ob für Gitea oder auch für GitHub. Wenn du Fragen hast oder deine Erfahrungen teilen möchtest, hinterlasse gerne einen Kommentar.